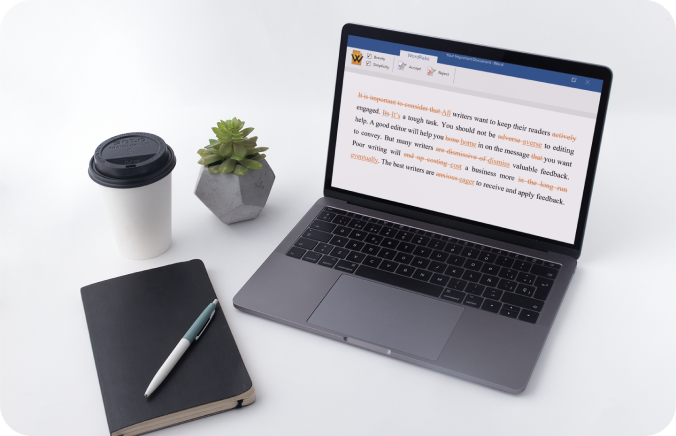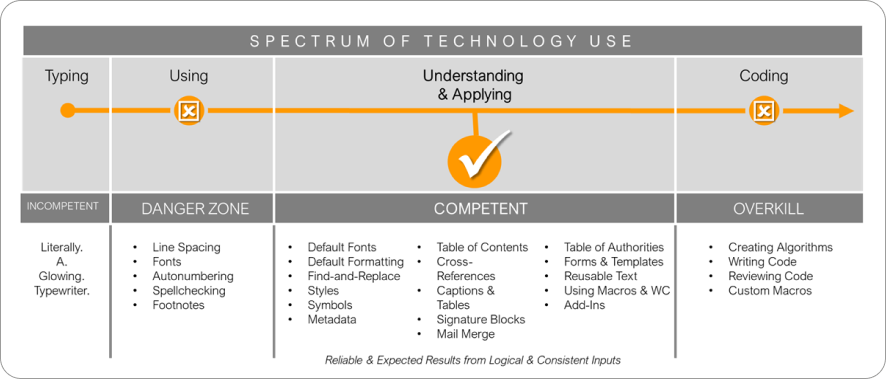Nearly 100% of law firms use Microsoft Word, and two-thirds of smaller and mid-sized firms use Microsoft 365 products, according to ABA's latest Legal Tech Report.
But are you and your staff just opening Word or email and starting to type? You can learn how to save time, increase efficiency, and improve your writing and document appearance through WordRake's Tech Training Video Library. The at-your-own-pace expert program is easy to use and will give you an excellent return on investment when applied to the word processing and email programs you use, on average, 3.5 hours every day (according to the ABA Legal Tech Report).
7-Day Free Trial