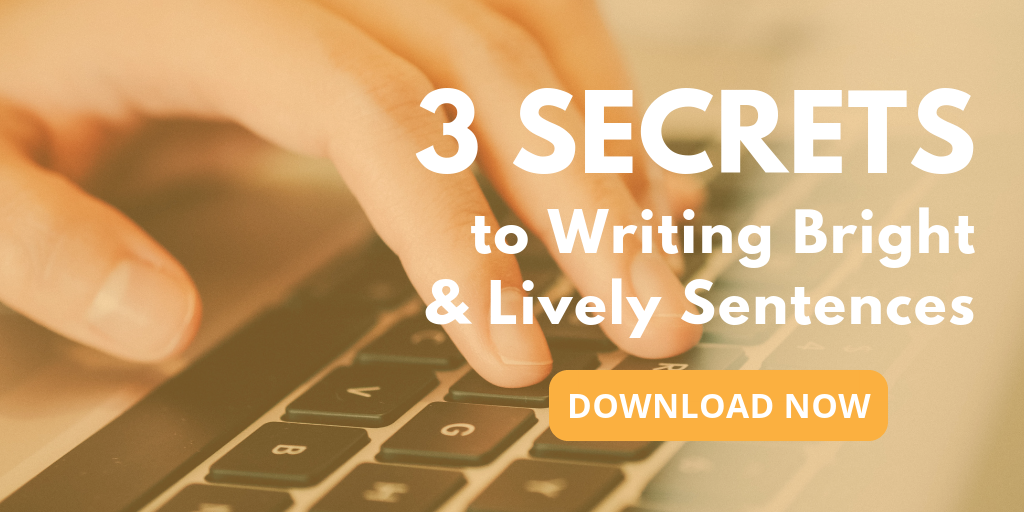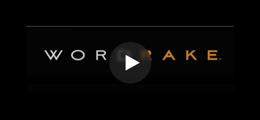Dialog boxes often feel disruptive, but sometimes we’re so quick to dismiss dialog boxes that we miss key information. Some hidden gems are tucked away in WordRake’s dialog boxes.
1. Rake a Portion of Your Document
If you write and edit in segments or collaborate with others, you’ll probably want to edit one section of a document at a time. You don’t have to wait until your document is complete to run WordRake. You can use WordRake to edit any portion at any time. Simply select the section you’d like to analyze and click the Rake button. While Raking your writing, the dialog box shows you WordRake's progress and reminds you that there are multiple ways to Rake.
/WR%20v5%20Raking%20in%20Progress%20Dialog.png?width=390&height=137&name=WR%20v5%20Raking%20in%20Progress%20Dialog.png)
2. Set Timing Expectations
After WordRake analyzes your document, you’ll receive a summary dialog box showing the number of suggested edits. That number will help you estimate how much time you’ll need to devote to reviewing and accepting edits.
/WR%20v5%20Finished%20Raking%20Dialog.png?width=402&height=211&name=WR%20v5%20Finished%20Raking%20Dialog.png)
3. Rake Your Document Twice
Did you know that you can Rake your document twice? The first Rake will look at your current document and make it clearer and better. The second Rake will look at the updated words and improve upon those. As shown below, the summary dialog box will update each time you Rake. There should be fewer suggestions upon your second Rake.
/WR%20v5%20Rake%20Twice%20Dialog%20with%20Arrow.png?width=729&height=170&name=WR%20v5%20Rake%20Twice%20Dialog%20with%20Arrow.png)
4. Count Your Accepted Edits
Have you ever wondered how much WordRake has helped you? When you open the Help menu from the WordRake ribbon, then select About WordRake, a dialog box opens that shows you how many times you’ve accepted WordRake edits!
/WR%20v5%20About%20WordRake%20Dialog%20with%20Arrow.png?width=661&height=381&name=WR%20v5%20About%20WordRake%20Dialog%20with%20Arrow.png)
If you have a new license under a new email address, or if you’ve reinstalled the program or reformatted your computer, your count may not be accurate. I’ve had licenses under a few different email addresses, so I know my accepted edits number should be at least five digits. Still, I love quantifying how much WordRake has helped improve my writing.
Conclusion
WordRake engineers are devoted to a streamlined and uncluttered interface, so we use dialog boxes sparingly. But these three dialog boxes deliver helpful information that will improve your user experience.
You can have a more customized WordRake experience by narrowing your focus with a partial Rake; manage your timing expectations with the summary box; and unlock deeper edits by Raking twice. And you can see just how much value WordRake brings with the edit counter—clients are amazed how quickly WordRake pays for itself!
Next time you edit for clarity and brevity, discover the additional information available in your WordRake dialog boxes.
If you’re not yet a WordRake user, try it for free for seven days now. Since the WordRake trial is a fully-functioning temporary license, these helpful dialog boxes are available to trial users, too.
About the Author
Ivy B. Grey is the Chief Strategy & Growth Officer for WordRake. Prior to joining the team, she practiced bankruptcy law for ten years. In 2020, Ivy was recognized as an Influential Woman in Legal Tech by ILTA. She has also been recognized as a Fastcase 50 Honoree and included in the Women of Legal Tech list by the ABA Legal Technology Resource Center. Follow Ivy on Twitter @IvyBGrey or connect with her on LinkedIn.