Install and Activate WordRake for Word
Thank you for purchasing WordRake. Here's how to install/update WordRake, activate your new license, and start editing with WordRake.
Step 1: Install WordRake
a. To get started, close all documents and quit Microsoft Word.
b. Click the blue button (below) to download WordRake for Word.
/WR%20v5%20Ribbon%20WIN%20Word%20365_WR%20Tab.png?width=700&height=112&name=WR%20v5%20Ribbon%20WIN%20Word%20365_WR%20Tab.png)
Step 2: Activate Your New License
(Important: You must complete this step for your new license to take effect.)
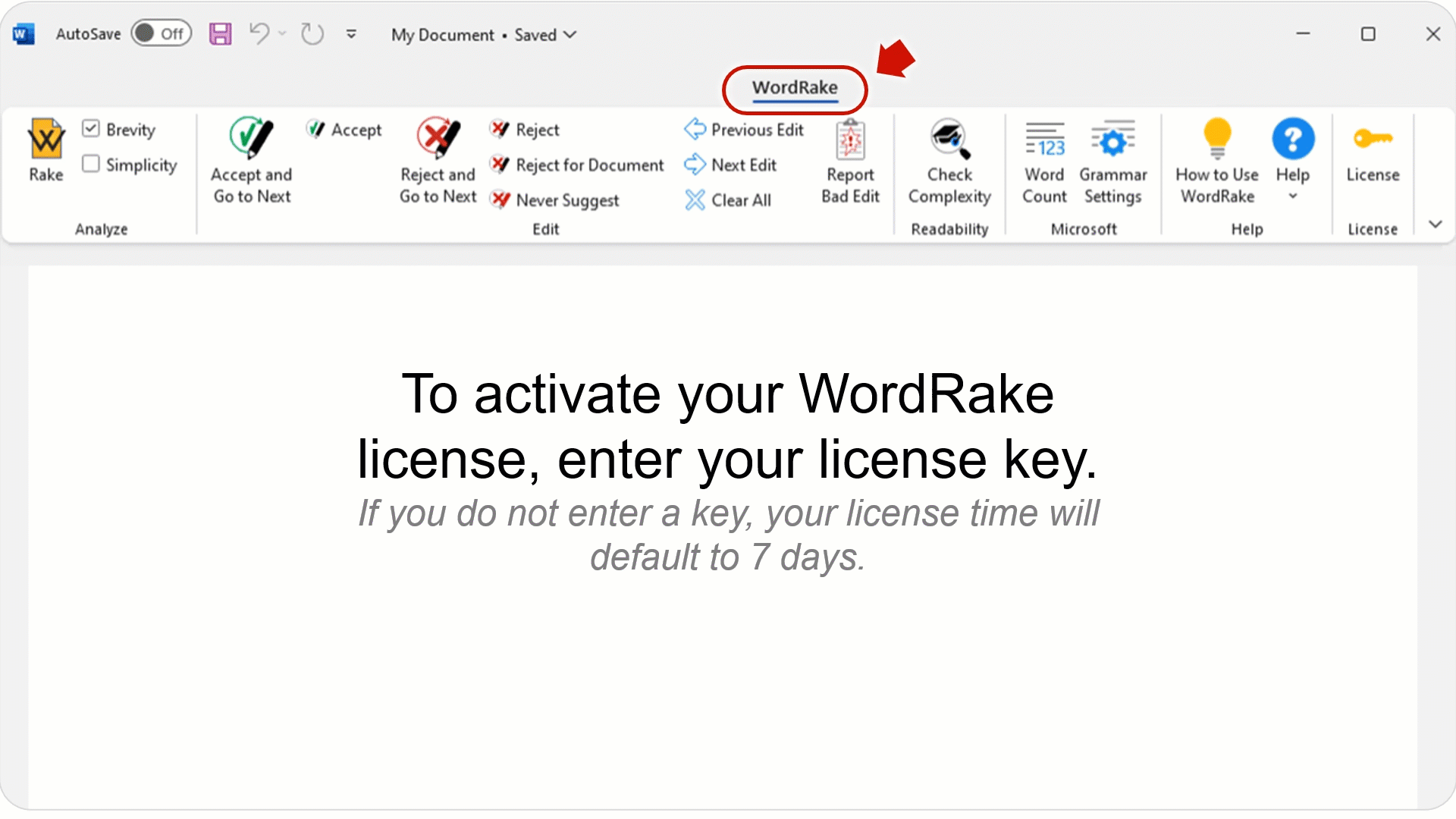
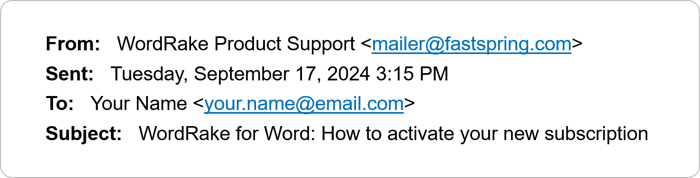
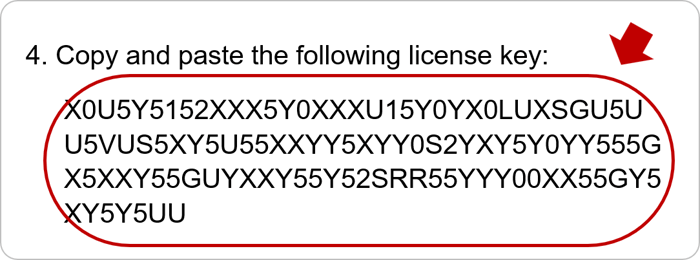
Step 3: Editing with WordRake
a. When you’re ready for feedback, select Brevity and/or Simplicity to determine which types of suggestions to receive.
/WR%20v5%20Ribbon%20WIN%20Word%20365_Brevity.png?width=700&height=113&name=WR%20v5%20Ribbon%20WIN%20Word%20365_Brevity.png)
b. Next, click the Rake button and watch WordRake analyze your document and suggest improvements.
/WR%20v5%20Ribbon%20WIN%20Word%20365_Rake%20Button.png?width=700&height=122&name=WR%20v5%20Ribbon%20WIN%20Word%20365_Rake%20Button.png)
c. In under one minute, WordRake can make hundreds of editing suggestions that appear in the familiar track changes form. Your suggestions will look like this:

d. Use the WordRake Accept and Reject buttons to keep the edits you like.
/WR%20v5%20Ribbon%20WIN%20Word%20365_Accept%20Reject%20Next.png?width=700&height=122&name=WR%20v5%20Ribbon%20WIN%20Word%20365_Accept%20Reject%20Next.png)
It’s that easy. Have questions? Please contact support and they'll be happy to help!




