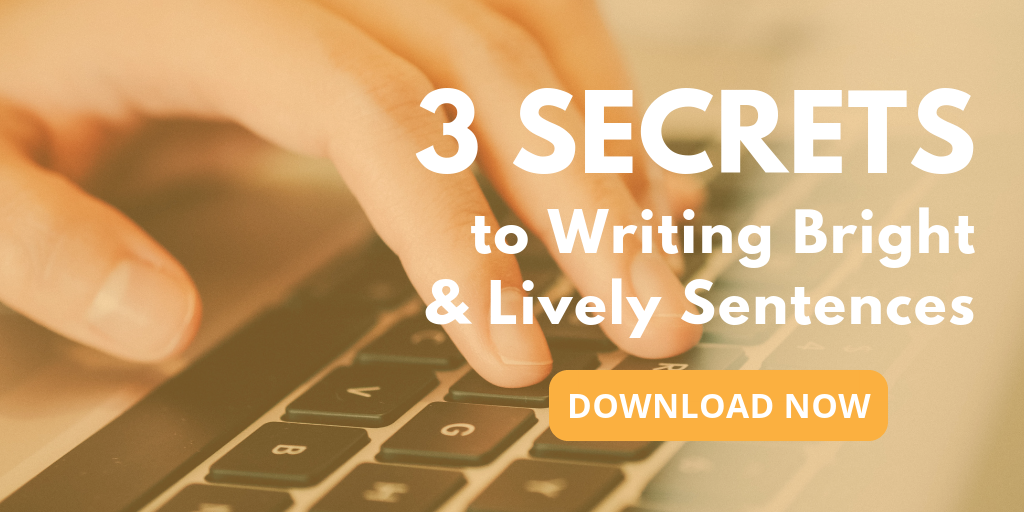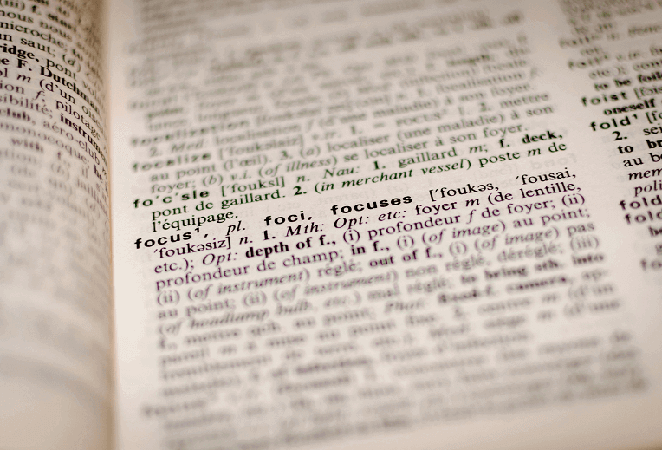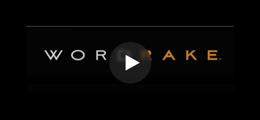The most vocal and dedicated software users are powerhouses. To work more efficiently, power users tweak their apps and seek out hidden features. You hear about Microsoft power users, but did you know you can be a WordRake power user, too? Here’s how to use Microsoft’s customization options to customize your WordRake experience. Check out these three power user tricks.
1. Quick Access Raking
For faster editing, add WordRake’s three most important buttons (Rake + Accept and Go to Next + Reject and Go to Next) to your Quick Access toolbar. You won’t even need to go to the ribbon or work from the WordRake ribbon. Here’s a step-by-step guide to adding commands to the Quick Access tool bar.
/WR%20v5%202019%20Ribbon%20with%20Quick%20Access%20Toolbar.png?width=729&height=106&name=WR%20v5%202019%20Ribbon%20with%20Quick%20Access%20Toolbar.png)
2. Add Track Changes to Your WordRake Ribbon
We’ve added some of Microsoft Word’s most-used built-in editing and proofing tools to the WordRake ribbon. But did you know that you completely customize the ribbons in Word and Outlook? You can add any WordRake buttons to any tab or put any buttons you want on the WordRake tab. If you use WordRake while tracking your changes, you may want to add “Track Changes” to your WordRake ribbon. Here’s a guide to customizing your ribbon and adding groups.
/WR%20v5%202019%20Ribbon%20with%20Track%20Changes.png?width=718&height=114&name=WR%20v5%202019%20Ribbon%20with%20Track%20Changes.png)
3. Rake and Track Changes/Take Credit
If you’re editing and Raking a document, you may want to see the difference between your edits and WordRake’s suggestions. If your default editing color is orange, you might want to change it to another color (like blue), so you can see the difference. Here’s how to change the color of your edits.
Alternatively, you may want to run WordRake, then accept certain changes and show them as your own (along with your own manual edits and comments). If you turn on Track Changes in a document, accepting a WordRake suggestion turns the suggestion into a tracked change with your name on it.
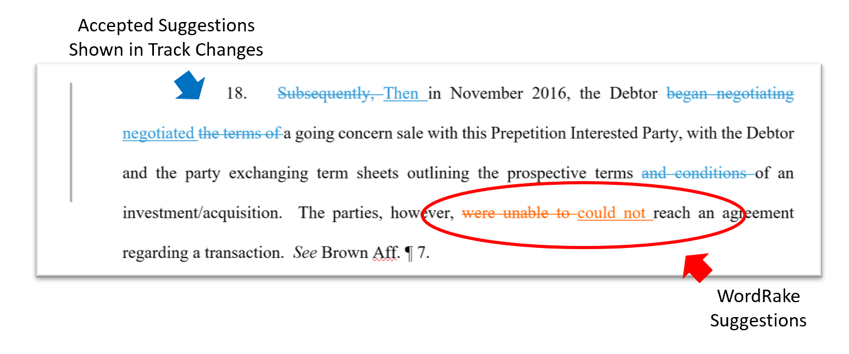
Conclusion
WordRake is already lightning fast—it can make hundreds of editing suggestions in under one minute. Aside from its processing speed, WordRake makes editing fast for two more reasons:
- We show every suggested edit all at once so you can review immediately—no wading through recommendations in the order the software developer dictates.
- If we think a word or phrase can be improved, we don’t leave a cryptic “fix this” note in the margin and leave you to guess how to fix it. By providing specific solutions for every potential issue, WordRake removes the guesswork from editing so you get to a finished product faster.
And further customizing makes you even faster. Try these tips and tricks for a more streamlined experience, whether you’ve used WordRake for years or want to try it for the first time (which is free for seven days).
About the Author
Ivy B. Grey is the Chief Strategy & Growth Officer for WordRake. Prior to joining the team, she practiced bankruptcy law for ten years. In 2020, Ivy was recognized as an Influential Woman in Legal Tech by ILTA. She has also been recognized as a Fastcase 50 Honoree and included in the Women of Legal Tech list by the ABA Legal Technology Resource Center. Follow Ivy on Twitter @IvyBGrey or connect with her on LinkedIn.